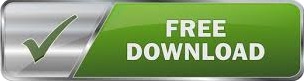
We’ve now reached the point where your autoexec is ready. Check your spelling on the file name, it has to be 1 for 1. After writing the last line, we’re finished and you’ll need to press file > save. Once you’re done, as the last line, input the text ‘host_writeconfig’. If you’re looking for a start point, we’ve put together some of the best CSGO binds out there. Whatever you put inside is dependent on what you personally want and/or require. Now that we’ve created the autoexec.cfg, open it up and write your favorite commands inside.

cfg file in the folder, copy and paste it, then name it “autoexec”. Now, you’ll want to right click on a current. You’ll see a huge list of files, don’t worry about them. Go ahead and click on csgo followed by cfg. This will open up a map with a bunch of folders inside. Then, you’ll open properties and click browse local files.
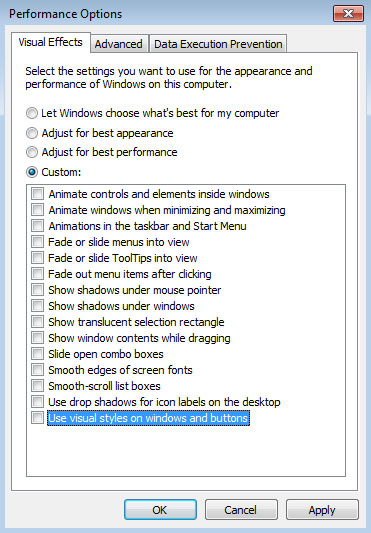
To start out, we’ll go to your CSGO config folder by going to your steam library and right clicking on Counter-Strike: Global Offensive. Note we recommend saving your personal config/autoexec file and storing it online just in case it gets replaced or removed for whatever reason.
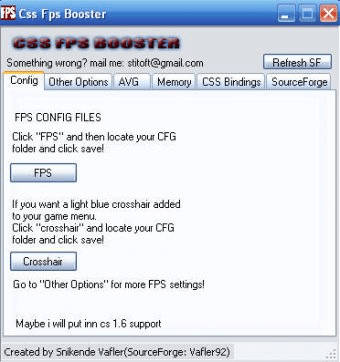
No more retyping your config from memory, a notepad, or playing without custom settings. Additionally, you can always keep an extra save of your file handy and use it for when you’re playing on a different PC at a LAN or wherever your adventures take you. By creating an autoexec and placing it in your game’s files, the game will automatically load these settings from the file every time you start CSGO. In essence, an autoexec is a personal config file that you place in CSGO’s game files that contains your own personal settings (sensitivity, buy binds, crosshair settings, resolution, etc). Because, as we all know, having to retype our settings each time after reset is a massive annoyance. Whether you’ve experimented with the vast number of customization options offered before or not, we’ll walk you through how to make sure you never lose your hard custom work by creating an autoexec config file to be used in CSGO. In CSGO, it’s inevitable that you’ll start looking to customize your gaming experience.
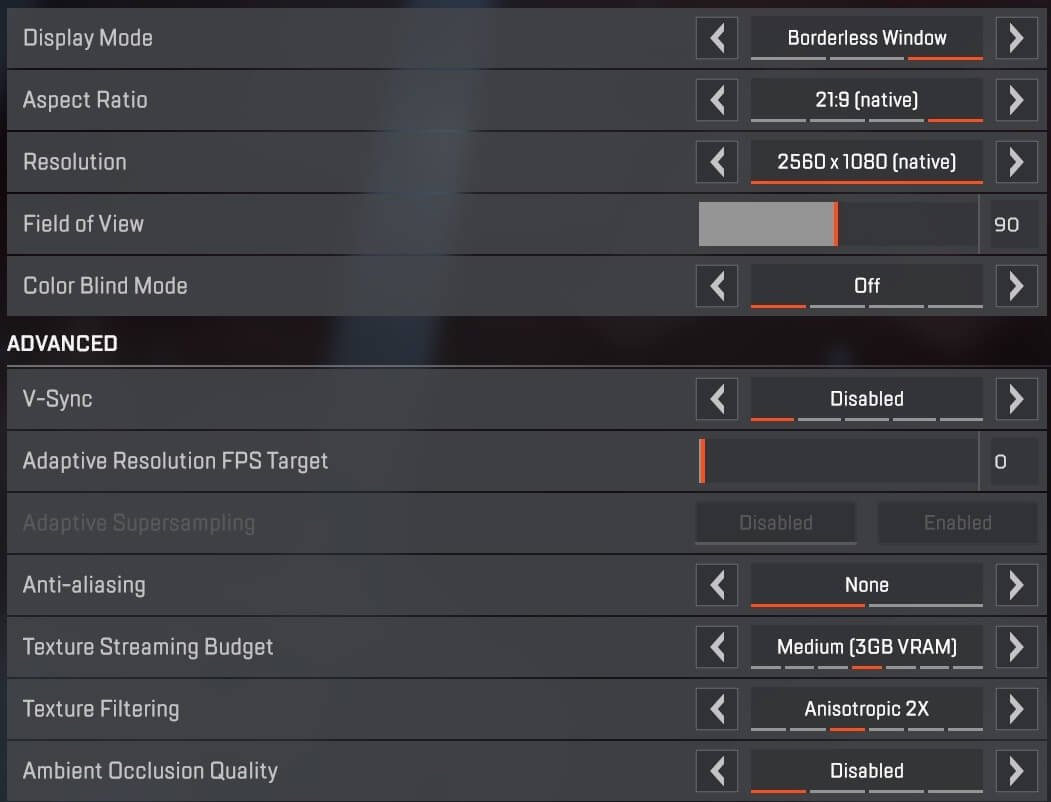
Right click CSGO in Steam, click "Manage" then click on "Browse local files".
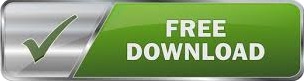

 0 kommentar(er)
0 kommentar(er)
